CSS stands for Cascading Style Sheets
Comment
/* comment */
How to use
- External
<link rel="stylesheet" href="mystyle.css">
- Internal
<style>
...
</style>
- Inline
<link rel="stylesheet" href="mystyle.css">
If some properties have been defined for the same selector (element) in different style sheets, the value from the last read style sheet will be used.
All the styles in a page will “cascade” into a new “virtual” style sheet by the following rules, where number one has the highest priority:
- Inline style (inside an HTML element)
- External and internal style sheets (in the head section)
- Browser default
So, an inline style has the highest priority, and will override external and internal styles and browser defaults.
Selector
- Simple selectors (select elements based on name, id, class)
- Combinator selectors (select elements based on a specific relationship between them)
- Pseudo-class selectors (select elements based on a certain state)
- Pseudo-elements selectors (select and style a part of an element)
- Attribute selectors (select elements based on an attribute or attribute value)
Simple Selector
- element selector
- id selector
- class selector
Combinator Selector
- descendant selector (space) :matches all elements that are descendants of a specified element
div p {
background-color: yellow;
}
- child selector (>) :selects all elements that are the children of a specified element.
div > p {
background-color: yellow;
}
- adjacent sibling selector (+) : select an element that is directly after another specific element.:
div + p {
background-color: yellow;
}
- general sibling selector (~) : selects all elements that are next siblings of a specified element.
div ~ p {
background-color: yellow;
}
Pseudo-classes Selector
A pseudo-class is used to define a special state of an element.
syntax
selector:pseudo-class {
property: value;
}
Anchor pseudo-classes order
- :link (unvisited)
- :visited
- :hover
- :active (clicked)
:first-child
The :first-child pseudo-class matches a specified element that is the first child of another element.
p:first-child {
color: blue;
}
//first i in p
p i:first-child {
color: blue;
}
//all i in first p
p:first-child i{
}
:lang
The :lang pseudo-class allows you to define special rules for different languages.
<p>Some text <q lang="no">A quote in a paragraph</q> Some text.</p>
<style>
q:lang(no) {
quotes: "~" "~";
}
</style>
all pseudo classes
| Selector | Example | Example description |
|---|---|---|
| :active | a:active | Selects the active link |
| :checked | input:checked | Selects every checked element |
| :disabled | input:disabled | Selects every disabled element |
| :empty | p:empty | Selects every element that has no children |
| :enabled | input:enabled | Selects every enabled element |
| :first-child | p:first-child | Selects every elements that is the first child of its parent |
| :first-of-type | p:first-of-type | Selects every element that is the first element of its parent |
| :focus | input:focus | Selects the element that has focus |
| :hover | a:hover | Selects links on mouse over |
| :in-range | input:in-range | Selects elements with a value within a specified range |
| :invalid | input:invalid | Selects all elements with an invalid value |
| :lang(language) | p:lang(it) | Selects every element with a lang attribute value starting with “it” |
| :last-child | p:last-child | Selects every elements that is the last child of its parent |
| :last-of-type | p:last-of-type | Selects every element that is the last element of its parent |
| :link | a:link | Selects all unvisited links |
| :not(selector) | :not(p) | Selects every element that is not a element |
| :nth-child(n) | p:nth-child(2) | Selects every element that is the second child of its parent |
| :nth-last-child(n) | p:nth-last-child(2) | Selects every element that is the second child of its parent, counting from the last child |
| :nth-last-of-type(n) | p:nth-last-of-type(2) | Selects every element that is the second element of its parent, counting from the last child |
| :nth-of-type(n) | p:nth-of-type(2) | Selects every element that is the second element of its parent |
| :only-of-type | p:only-of-type | Selects every element that is the only element of its parent |
| :only-child | p:only-child | Selects every element that is the only child of its parent |
| :optional | input:optional | Selects elements with no “required” attribute |
| :out-of-range | input:out-of-range | Selects elements with a value outside a specified range |
| :read-only | input:read-only | Selects elements with a “readonly” attribute specified |
| :read-write | input:read-write | Selects elements with no “readonly” attribute |
| :required | input:required | Selects elements with a “required” attribute specified |
| :root | root | Selects the document’s root element |
| :target | #news:target | Selects the current active #news element (clicked on a URL containing that anchor name) |
| :valid | input:valid | Selects all elements with a valid value |
| :visited | a:visited | Selects all visited links |
Pseudo-element Selector
A CSS pseudo-element is used to style specified parts of an element.
syntax
selector::pseudo-element {
property: value;
}
::first-line
Note: The ::first-line pseudo-element can only be applied to block-level elements.
The following properties apply to the ::first-line pseudo-element:
- font properties
- color properties
- background properties
- word-spacing
- letter-spacing
- text-decoration
- vertical-align
- text-transform
- line-height
- clear
::first-letter
Note: The ::first-letter pseudo-element can only be applied to block-level elements.
The following properties apply to the ::first-letter pseudo- element:
- font properties
- color properties
- background properties
- margin properties
- padding properties
- border properties
- text-decoration
- vertical-align (only if “float” is “none”)
- text-transform
- line-height
- float
- clear
::before and ::after
The ::before and ::after pseudo-element can be used to insert some content before the content of an element.
h1::before {
content: url(smiley.gif);
}
all pseudo elements
| Selector | Example | Example description |
|---|---|---|
| ::after | p::after | Insert something after the content of each element |
| ::before | p::before | Insert something before the content of each element |
| ::first-letter | p::first-letter | Selects the first letter of each element |
| ::first-line | p::first-line | Selects the first line of each element |
| ::marker | ::marker | Selects the markers of list items |
| ::selection | p::selection | Selects the portion of an element that is selected by a user |
Attribute Selector
[attribute] Selector
The [attribute] selector is used to select elements with a specified attribute.
a[target] {
background-color: yellow;
}
[attribute=“value”] Selector (等于)
The [attribute="value"] selector is used to select elements with a specified attribute and value.
a[target="_blank"] {
background-color: yellow;
}
[attribute~=“value”] Selector(限制包含)
The [attribute~="value"] selector is used to select elements with an attribute value containing a specified word.
[title~="flower"] {
border: 5px solid yellow;
}
The example above will match elements with title=“flower”, title=“summer flower”, and title=“flower new”, but not title=“my-flower” or title=“flowers”.
[attribute*=“value”] Selector(包含)
The [attribute*="value"] selector is used to select elements whose attribute value contains a specified value.
The following example selects all elements with a class attribute value that contains “te”:
Note: The value does not have to be a whole word!
[class*="te"] {
background: yellow;
}
[attribute|=“value”] Selector(限制开始)
The [attribute|="value"] selector is used to select elements with the specified attribute, whose value can be exactly the specified value, or the specified value followed by a hyphen (-).
Note: The value has to be a whole word, either alone, like class=“top”, or followed by a hyphen( - ), like class=“top-text”.
[class|="top"] {
background: yellow;
}
[attribute^=“value”] Selector(开始)
The [attribute^="value"] selector is used to select elements with the specified attribute, whose value starts with the specified value.
The following example selects all elements with a class attribute value that starts with “top”:
Note: The value does not have to be a whole word!
[class^="test"] {
background: yellow;
}
[attribute$=“value”] Selector(结束)
The [attribute$="value"] selector is used to select elements whose attribute value ends with a specified value.
The following example selects all elements with a class attribute value that ends with “test”:
Note: The value does not have to be a whole word!
[class$="test"] {
background: yellow;
}
Special Selector
Universal Selector
The universal selector (*) selects all HTML elements on the page.
Grouping Selector
The universal selector (*) selects all HTML elements on the page.
h1, h2, p {
text-align: center;
color: red;
}
Specificity
If there are two or more CSS rules that point to the same element, the selector with the highest specificity value will “win”, and its style declaration will be applied to that HTML element.
Every CSS selector has its place in the specificity hierarchy.
There are four categories which define the specificity level of a selector:
- Inline styles (1000)- Example:
- IDs (100) - Example: #navbar
- Classes, pseudo-classes, attribute selectors (10) - Example: .test, :hover, [href]
- Elements and pseudo-elements (1 ) - Example: h1, ::before
Equal specificity: the latest rule wins
The universal selector (*) and inherited values have a specificity of 0 - The universal selector (*) and inherited values are ignored!
!important
if you use the !important rule, it will override ALL previous styling rules for that specific property on that element!
#myid {
background-color: blue;
}
.myclass {
background-color: gray;
}
p {
background-color: red !important;
}
The only way to override an !important rule is to include another !important rule on a declaration with the same (or higher) specificity in the source code - and here the problem starts! This makes the CSS code confusing and the debugging will be hard, especially if you have a large style sheet!
do not use it unless you absolutely have to.
Colors
type
background color
background-colorbackground
text color
color
border color
border
value
RGB
rgb(red,green, blue)
Each parameter (red, green, and blue) defines the intensity of the color between 0 and 255.
RGBA
rgba(red,green,blue, alpha)
The alpha parameter is a number between 0.0 (fully transparent) and 1.0 (not transparent at all)
HEX
A hexadecimal color is specified with: #RRGGBB, where the RR (red), GG (green) and BB (blue) hexadecimal integers specify the components of the color.
In CSS, a color can be specified using a hexadecimal value in the form:
#rrggbb
Where rr (red), gg (green) and bb (blue) are hexadecimal values between 00 and ff (same as decimal 0-255).
HSL
In CSS, a color can be specified using hue, saturation, and lightness (HSL) in the form:
hsl(hue, saturation, lightness)
Hue is a degree on the color wheel from 0 to 360. 0 is red, 120 is green, and 240 is blue.
Saturation is a percentage value, 0% means a shade of gray, and 100% is the full color.
Lightness is also a percentage, 0% is black, 50% is neither light or dark, 100% is white
HSLA
hsla(hue, saturation, lightness, alpha)
The alpha parameter is a number between 0.0 (fully transparent) and 1.0 (not transparent at all)
Keyword
transparent
equal to rgba(0,0,0,0)
currentcolor
is like a variable that holds the current value of the color property of an element.
Opacity
The alpha parameter is a number between 0.0 (fully transparent) and 1.0 (not transparent at all)
Gradients
CSS defines three types of gradients:
- Linear Gradients (goes down/up/left/right/diagonally)
background-image: (repeating)-linear-gradient(direction/angle, color-stop1, color-stop2, …);
- Radial Gradients (defined by their center)
background-image: (repeating)-radial-gradient(shape size at position, start-color, …, last-color);
- Conic Gradients (rotated around a center point)
background-image: (repeating)-radial-gradient(shape size at position, start-color, …, last-color);
Background
background-color
explained before
background-image
By default, the image is repeated so it covers the entire element.
body {
background-image: url("paper.gif");
}
background-repeat
By default, the background-image property repeats an image both horizontally and vertically.
body {
background-image: url("gradient_bg.png");
background-repeat: repeat(default) | repeat-x | repeat-y | no-repeat | space | round | initial | inherit;
}
background-position
The background-position property is used to specify the position of the background image.
background-attachment
The background-attachment property specifies whether the background image should scroll or be fixed (will not scroll with the rest of the page)
background
shorthand property for above properties
Box Model
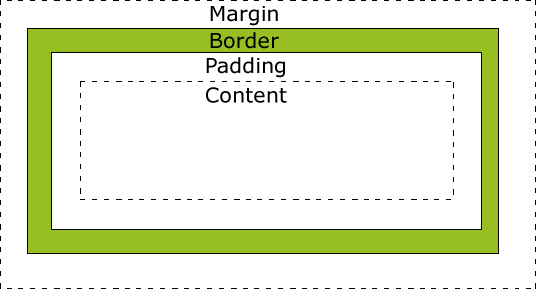
Explanation of the different parts:
- Content - The content of the box, where text and images appear
- Padding - Clears an area around the content. The padding is transparent
- Border - A border that goes around the padding and content
- Margin - Clears an area outside the border. The margin is transparent
Padding
Padding is used to create space around an element’s content, inside of any defined borders.
CSS has properties for specifying the padding for each side of an element:
padding-toppadding-rightpadding-bottompadding-leftpadding(shorthand)
All the padding properties can have the following values:
- length - specifies a padding in px, pt, cm, etc.
- % - specifies a padding in % of the width of the containing element
- inherit - specifies that the padding should be inherited from the parent element
Note: Negative values are not allowed.
If the padding property has three values:
- padding: 25px 50px 75px;
- top padding is 25px
- right and left paddings are 50px
- bottom padding is 75px
Border
The CSS border properties allow you to specify the style, width, and color of an element’s border.
border-styleborder-width
The width can be set as a specific size (in px, pt, cm, em, etc) or by using one of the three pre-defined values: thin, medium, or thick
The border-width property can have from one to four values (for the top border, right border, bottom border, and the left border)
border-colorborder(shorthand)
the border-style is required
border-image
you can set an image to be used as the border around an element.
Tip: The
border-imageproperty is actually a shorthand property for theborder-image-source,border-image-slice,border-image-width,border-image-outsetandborder-image-repeatproperties.
Side-Specific
border-(side)-(value)
Rounded
With the CSS border-radius property, you can give any element “rounded corners”.
Tip: The
border-radiusproperty is actually a shorthand property for theborder-top-left-radius,border-top-right-radius,border-bottom-right-radiusandborder-bottom-left-radiusproperties
Margins
Margins are used to create space around elements, outside of any defined borders.
margin-topmargin-rightmargin-bottommargin-leftmargin(shorthand)
All the margin properties can have the following values:
- auto - the browser calculates the margin
- length - specifies a margin in px, pt, cm, etc.
- % - specifies a margin in % of the width of the containing element
- inherit - specifies that the margin should be inherited from the parent element
Tip: Negative values are allowed.
If the margin property has three values:
- margin: 25px 50px 75px;
- top margin is 25px
- right and left margins are 50px
- bottom margin is 75px
Margin Collapse
Top and bottom margins of elements are sometimes collapsed into a single margin that is equal to the largest of the two margins.
This does not happen on left and right margins! Only top and bottom margins!
Width/Height
The height and width properties are used to set the height and width of an element.
The height and width properties do not include padding, borders, or margins. It sets the height/width of the area inside the padding, border, and margin of the element.
The height and width properties may have the following values:
auto- This is default. The browser calculates the height and widthlength- Defines the height/width in px, cm etc.%- Defines the height/width in percent of the containing blockinitial- Sets the height/width to its default valueinherit- The height/width will be inherited from its parent value
we can also use min/max-width/height to achieve our goal.
Box Sizing
The CSS box-sizing property allows us to include the padding and border in an element’s total width and height.
By default, the width and height of an element is calculated like this:
width + padding + border = actual width of an element height + padding + border = actual height of an element
This means: When you set the width/height of an element, the element often appears bigger than you have set
If you set box-sizing: border-box; on an element, padding and border are included in the width and height
Outline
An outline is a line drawn outside the element’s border.
CSS has the following outline properties:
outline-styleoutline-coloroutline-widthoutline-offsetoutline
Note: Outline differs from borders! Unlike border, the outline is drawn outside the element’s border, and may overlap other content. Also, the outline is NOT a part of the element’s dimensions; the element’s total width and height is not affected by the width of the outline.
Text
Text Color
The color property is used to set the color of the text.
Text Alignment
text-align
set the horizontal alignment of a text.
When the text-align property is set to “justify”, each line is stretched so that every line has equal width, and the left and right margins are straight (like in magazines and newspapers)
text-align-last
The text-align-last property specifies how to align the last line of a text.
directionunicode-bidi
The direction and unicode-bidi properties can be used to change the text direction of an element
vertical-align
vertical-align property sets the vertical alignment of an element.
Text Decoration
text-decoration-linetext-decoration-colortext-decoration-styletext-decoration-thicknesstext-decoration
Text Transformation
The text-transform property is used to specify uppercase and lowercase letters in a text.
text-transform: none|capitalize|uppercase|lowercase|initial|inherit;
Text Spacing
text-indent
specify the indentation of the first line of a text
letter-spacingline-heightword-spacingwhite-space
Text Shadow
horizontal shadow ;vertical shadow ;blur effect;colors
h1 {
color: white;
text-shadow: 2px 2px 4px #000000;
}
Text Effect
text-overflow
specifies how overflowed content that is not displayed should be signaled to the user.
word-wrap
allows long words to be able to be broken and wrap onto the next line.
word-break
specifies line breaking rules.
writing-mode
specifies whether lines of text are laid out horizontally or vertically.
Font
Font Family
In CSS there are five generic font families:
- Serif fonts have a small stroke at the edges of each letter. They create a sense of formality and elegance.
- Sans-serif fonts have clean lines (no small strokes attached). They create a modern and minimalistic look.
- Monospace fonts - here all the letters have the same fixed width. They create a mechanical look.
- Cursive fonts imitate human handwriting.
- Fantasy fonts are decorative/playful fonts.
Note: If the font name is more than one word, it must be in quotation marks, like: “Times New Roman”.
Tip: The
font-familyproperty should hold several font names as a “fallback” system, to ensure maximum compatibility between browsers/operating systems. Start with the font you want, and end with a generic family (to let the browser pick a similar font in the generic family, if no other fonts are available). The font names should be separated with comma.
The following list are the best web safe fonts for HTML and CSS:
- Arial (sans-serif)
- Verdana (sans-serif)
- Helvetica (sans-serif)
- Tahoma (sans-serif)
- Trebuchet MS (sans-serif)
- Times New Roman (serif)
- Georgia (serif)
- Garamond (serif)
- Courier New (monospace)
- Brush Script MT (cursive)
Font Style
font-style property is mostly used to specify italic text.
This property has three values:
- normal - The text is shown normally
- italic - The text is shown in italics
- oblique - The text is “leaning” (oblique is very similar to italic, but less supported)
font-weight specifies the weight of a font ( normal bold)
font-variant property specifies whether or not a text should be displayed in a small-caps font.( In a small-caps font, all lowercase letters are converted to uppercase letters. However, the converted uppercase letters appears in a smaller font size than the original uppercase letters in the text. )
Font Size
The font-size value can be an absolute, or relative size.
Absolute size:
- Sets the text to a specified size
- Does not allow a user to change the text size in all browsers (bad for accessibility reasons)
- Absolute size is useful when the physical size of the output is known
Relative size:
- Sets the size relative to surrounding elements
- Allows a user to change the text size in browsers
Note: If you do not specify a font size, the default size for normal text, like paragraphs, is 16px (16px=1em).
1em is equal to the current font size. The default text size in browsers is 16px. So, the default size of 1em is 16px.
with the em size, it is possible to adjust the text size in all browsers.
The solution that works in all browsers, is to set a default font-size in percent for the
element:body {
font-size: 100%;
}
h1 {
font-size: 2.5em;
}
h2 {
font-size: 1.875em;
}
p {
font-size: 0.875em;
}
font
The font property is a shorthand property for:
font-stylefont-variantfont-weightfont-size/line-heightfont-family
Note: The font-size and font-family values are required. If one of the other values is missing, their default value are used.
Google Fonts
If you do not want to use any of the standard fonts in HTML, you can use Google Fonts.
Google Fonts are free to use, and have more than 1000 fonts to choose from.
Just add a special style sheet link in the
section and then refer to the font in the CSS.<link rel="stylesheet" href="https://fonts.googleapis.com/css?family=Sofia|Audiowide|Sofia|Trirong">
Google have also enabled different font effects that you can use.
First add effect=effectname to the Google API, then add a special class name to the element that is going to use the special effect. The class name always starts with font-effect- and ends with the effectname.
<link rel="stylesheet" href="https://fonts.googleapis.com/css?family=Sofia&effect=fire">
<h1 class="font-effect-fire">Sofia on Fire</h1>
Web Fonts
Web fonts allow Web designers to use fonts that are not installed on the user’s computer.
When you have found/bought the font you wish to use, just include the font file on your web server, and it will be automatically downloaded to the user when needed.
Your “own” fonts are defined within the CSS @font-face rule.
@font-face {
font-family: myFirstFont;
src: url(sansation_light.woff);
}
div {
font-family: myFirstFont;
}
Lists
list-style-type- `list-style-image``
- ``list-style-position`
list-style( shorthand )
Layout
Display
The display property is the most important CSS property for controlling layout.
Every HTML element has a default display value depending on what type of element it is. The default display value for most elements is block or inline.
display: none; is commonly used with JavaScript to hide and show elements without deleting and recreating them.
visibility:hidden; also hides an element.
However, the element will still take up the same space as before. The element will be hidden, but still affect the layout
| Value | Description | Play it | ||||||||||||||||||||||||||||||||||||||||||||||||||||||||||||||||||||||||||||||||||||||||||||||||||||||||||||||||||||||||||||||||||||||||||||||||||||||||||||||||||||||||||||||||||||||||||||||||||
|---|---|---|---|---|---|---|---|---|---|---|---|---|---|---|---|---|---|---|---|---|---|---|---|---|---|---|---|---|---|---|---|---|---|---|---|---|---|---|---|---|---|---|---|---|---|---|---|---|---|---|---|---|---|---|---|---|---|---|---|---|---|---|---|---|---|---|---|---|---|---|---|---|---|---|---|---|---|---|---|---|---|---|---|---|---|---|---|---|---|---|---|---|---|---|---|---|---|---|---|---|---|---|---|---|---|---|---|---|---|---|---|---|---|---|---|---|---|---|---|---|---|---|---|---|---|---|---|---|---|---|---|---|---|---|---|---|---|---|---|---|---|---|---|---|---|---|---|---|---|---|---|---|---|---|---|---|---|---|---|---|---|---|---|---|---|---|---|---|---|---|---|---|---|---|---|---|---|---|---|---|---|---|---|---|---|---|---|---|---|---|---|---|---|---|---|---|
| inline | Displays an element as an inline element (like ). Any height and width properties will have no effect | Demo ❯ | ||||||||||||||||||||||||||||||||||||||||||||||||||||||||||||||||||||||||||||||||||||||||||||||||||||||||||||||||||||||||||||||||||||||||||||||||||||||||||||||||||||||||||||||||||||||||||||||||||
| block | Displays an element as a block element (like ). It starts on a new line, and takes up the whole width | Demo ❯ | ||||||||||||||||||||||||||||||||||||||||||||||||||||||||||||||||||||||||||||||||||||||||||||||||||||||||||||||||||||||||||||||||||||||||||||||||||||||||||||||||||||||||||||||||||||||||||||||||||
| contents | Makes the container disappear, making the child elements children of the element the next level up in the DOM | |||||||||||||||||||||||||||||||||||||||||||||||||||||||||||||||||||||||||||||||||||||||||||||||||||||||||||||||||||||||||||||||||||||||||||||||||||||||||||||||||||||||||||||||||||||||||||||||||||
| flex | Displays an element as a block-level flex container | |||||||||||||||||||||||||||||||||||||||||||||||||||||||||||||||||||||||||||||||||||||||||||||||||||||||||||||||||||||||||||||||||||||||||||||||||||||||||||||||||||||||||||||||||||||||||||||||||||
| grid | Displays an element as a block-level grid container | |||||||||||||||||||||||||||||||||||||||||||||||||||||||||||||||||||||||||||||||||||||||||||||||||||||||||||||||||||||||||||||||||||||||||||||||||||||||||||||||||||||||||||||||||||||||||||||||||||
| inline-block | Displays an element as an inline-level block container. The element itself is formatted as an inline element, but you can apply height and width values | |||||||||||||||||||||||||||||||||||||||||||||||||||||||||||||||||||||||||||||||||||||||||||||||||||||||||||||||||||||||||||||||||||||||||||||||||||||||||||||||||||||||||||||||||||||||||||||||||||
| inline-flex | Displays an element as an inline-level flex container | |||||||||||||||||||||||||||||||||||||||||||||||||||||||||||||||||||||||||||||||||||||||||||||||||||||||||||||||||||||||||||||||||||||||||||||||||||||||||||||||||||||||||||||||||||||||||||||||||||
| inline-grid | Displays an element as an inline-level grid container | |||||||||||||||||||||||||||||||||||||||||||||||||||||||||||||||||||||||||||||||||||||||||||||||||||||||||||||||||||||||||||||||||||||||||||||||||||||||||||||||||||||||||||||||||||||||||||||||||||
| inline-table | The element is displayed as an inline-level table | |||||||||||||||||||||||||||||||||||||||||||||||||||||||||||||||||||||||||||||||||||||||||||||||||||||||||||||||||||||||||||||||||||||||||||||||||||||||||||||||||||||||||||||||||||||||||||||||||||
| list-item | Let the element behave like a | Demo ❯ | ||||||||||||||||||||||||||||||||||||||||||||||||||||||||||||||||||||||||||||||||||||||||||||||||||||||||||||||||||||||||||||||||||||||||||||||||||||||||||||||||||||||||||||||||||||||||||||||||||
| run-in | Displays an element as either block or inline, depending on context | |||||||||||||||||||||||||||||||||||||||||||||||||||||||||||||||||||||||||||||||||||||||||||||||||||||||||||||||||||||||||||||||||||||||||||||||||||||||||||||||||||||||||||||||||||||||||||||||||||
| table | Let the element behave like a
|
| Unit | Description |
|---|---|
| cm | centimetersTry it |
| mm | millimetersTry it |
| in | inches (1in = 96px = 2.54cm)Try it |
| px * | pixels (1px = 1/96th of 1in)Try it |
| pt | points (1pt = 1/72 of 1in)Try it |
| pc | picas (1pc = 12 pt) |
* Pixels (px) are relative to the viewing device. For low-dpi devices, 1px is one device pixel (dot) of the display. For printers and high resolution screens 1px implies multiple device pixels.
Relative
Relative length units specify a length relative to another length property. Relative length units scales better between different rendering mediums.
| Unit | Description | |
|---|---|---|
| em | Relative to the font-size of the element (2em means 2 times the size of the current font) | Try it |
| ex | Relative to the x-height of the current font (rarely used) | Try it |
| ch | Relative to width of the “0” (zero) | Try it |
| rem | Relative to font-size of the root element | Try it |
| vw | Relative to 1% of the width of the viewport* | Try it |
| vh | Relative to 1% of the height of the viewport* | Try it |
| vmin | Relative to 1% of viewport’s* smaller dimension | Try it |
| vmax | Relative to 1% of viewport’s* larger dimension | Try it |
| % | Relative to the parent element |
Math Functions
calc()
calc(expression)
{
width: calc(100% - 100px);
}
max()
max(value1, value2, …)
{
width: max(50%, 300px);
}
min()
max(value1, value2, …)
{
width: min(50%, 300px);
}
Transforms
2D
With the CSS transform property you can use the following 2D transformation methods:
translate()
moves an element from its current position (according to the parameters given for the X-axis and the Y-axis).
rotate()
rotates an element clockwise(positive deg) or counter-clockwise (negative deg) according to a given degree.
scaleX()
increases or decreases the width of an element.
scaleY()
increases or decreases the height of an element.
scale()
increases or decreases the size of an element (according to the parameters given for the width and height).
skewX()
skews an element along the X-axis by the given angle.
skewY()
skews an element along the Y-axis by the given angle.
skew()
skews an element along the X and Y-axis by the given angles.
matrix()
combines all the 2D transform methods into one.
matrix(scaleX(),skewY(),skewX(),scaleY(),translateX(),translateY())
3D
CSS also supports 3D transformations.
| Function | Description |
|---|---|
| matrix3d (n,n,n,n,n,n,n,n,n,n,n,n,n,n,n,n) | Defines a 3D transformation, using a 4x4 matrix of 16 values |
| translate3d(x,y,z) | Defines a 3D translation |
| translateX(x) | Defines a 3D translation, using only the value for the X-axis |
| translateY(y) | Defines a 3D translation, using only the value for the Y-axis |
| translateZ(z) | Defines a 3D translation, using only the value for the Z-axis |
| scale3d(x,y,z) | Defines a 3D scale transformation |
| scaleX(x) | Defines a 3D scale transformation by giving a value for the X-axis |
| scaleY(y) | Defines a 3D scale transformation by giving a value for the Y-axis |
| scaleZ(z) | Defines a 3D scale transformation by giving a value for the Z-axis |
| rotate3d(x,y,z,angle) | Defines a 3D rotation |
| rotateX(angle) | Defines a 3D rotation along the X-axis |
| rotateY(angle) | Defines a 3D rotation along the Y-axis |
| rotateZ(angle) | Defines a 3D rotation along the Z-axis |
| perspective(n) | Defines a perspective view for a 3D transformed element |
Transitions
transitiontransition-delay
specifies a delay (in seconds) for the transition effect.
transition-durationtransition-propertytransition-timing-function
To create a transition effect, you must specify two things:
- the CSS property you want to add an effect to
- the duration of the effect
Note: If the duration part is not specified, the transition will have no effect, because the default value is 0.
div {
transition: width 2s, height 4s;
}
div:hover {
width: 300px;
}
/*Several Property Values*/
div:hover {
width: 300px;
}
Timing Function
The transition-timing-function property specifies the speed curve of the transition effect.
The transition-timing-function property can have the following values:
ease- specifies a transition effect with a slow start, then fast, then end slowly (this is default)linear- specifies a transition effect with the same speed from start to endease-in- specifies a transition effect with a slow startease-out- specifies a transition effect with a slow endease-in-out- specifies a transition effect with a slow start and endcubic-bezier(n,n,n,n)- lets you define your own values in a cubic-bezier function
Animations
@keyframes
To use CSS animation, you must first specify some keyframes for the animation.
Keyframes hold what styles the element will have at certain times.
animation-nameanimation-duration
The animation-duration property defines how long an animation should take to complete. If the animation-duration property is not specified, no animation will occur, because the default value is 0s (0 seconds).
animation-delay
Negative values are also allowed. If using negative values, the animation will start as if it had already been playing for N seconds.
animation-iteration-countanimation-directionnormal- The animation is played as normal (forwards). This is defaultreverse- The animation is played in reverse direction (backwards)alternate- The animation is played forwards first, then backwardsalternate-reverse- The animation is played backwards first, then forwards
animation-timing-functionanimation-fill-modenone- Default value. Animation will not apply any styles to the element before or after it is executingforwards- The element will retain the style values that is set by the last keyframe (depends on animation-direction and animation-iteration-count)backwards- The element will get the style values that is set by the first keyframe (depends on animation-direction), and retain this during the animation-delay periodboth- The animation will follow the rules for both forwards and backwards, extending the animation properties in both directions
CSS animations do not affect an element before the first keyframe is played or after the last keyframe is played. The animation-fill-mode property can override this behavior.
animation
Media Queries
The @media rule, introduced in CSS2, made it possible to define different style rules for different media types.
Unfortunately these media types never got a lot of support by devices, other than the print media type.
Media queries in CSS3 extended the CSS2 media types idea: Instead of looking for a type of device, they look at the capability of the device.
- width and height of the viewport
- width and height of the device
- orientation (is the tablet/phone in landscape or portrait mode?)
- resolution
A media query consists of a media type and can contain one or more expressions, which resolve to either true or false.
@media not|only mediatype and (mediafeature and|or|not mediafeature) {
CSS-Code;
}
Media Types
| Value | Description |
|---|---|
| all | Default. Used for all media type devices |
| Used for printers | |
| screen | Used for computer screens, tablets, smart-phones etc. |
| speech | Used for screenreaders that “reads” the page out loud |
Media Features
| Value | Description |
|---|---|
| any-hover | Does any available input mechanism allow the user to hover over elements? (added in Media Queries Level 4) |
| any-pointer | Is any available input mechanism a pointing device, and if so, how accurate is it? (added in Media Queries Level 4) |
| aspect-ratio | The ratio between the width and the height of the viewport |
| color | The number of bits per color component for the output device |
| color-gamut | The approximate range of colors that are supported by the user agent and output device (added in Media Queries Level 4) |
| color-index | The number of colors the device can display |
| grid | Whether the device is a grid or bitmap |
| height | The viewport height |
| hover | Does the primary input mechanism allow the user to hover over elements? (added in Media Queries Level 4) |
| inverted-colors | Is the browser or underlying OS inverting colors? (added in Media Queries Level 4) |
| light-level | Current ambient light level (added in Media Queries Level 4) |
| max-aspect-ratio | The maximum ratio between the width and the height of the display area |
| max-color | The maximum number of bits per color component for the output device |
| max-color-index | The maximum number of colors the device can display |
| max-height | The maximum height of the display area, such as a browser window |
| max-monochrome | The maximum number of bits per “color” on a monochrome (greyscale) device |
| max-resolution | The maximum resolution of the device, using dpi or dpcm |
| max-width | The maximum width of the display area, such as a browser window |
| min-aspect-ratio | The minimum ratio between the width and the height of the display area |
| min-color | The minimum number of bits per color component for the output device |
| min-color-index | The minimum number of colors the device can display |
| min-height | The minimum height of the display area, such as a browser window |
| min-monochrome | The minimum number of bits per “color” on a monochrome (greyscale) device |
| min-resolution | The minimum resolution of the device, using dpi or dpcm |
| min-width | The minimum width of the display area, such as a browser window |
| monochrome | The number of bits per “color” on a monochrome (greyscale) device |
| orientation | The orientation of the viewport (landscape or portrait mode) |
| overflow-block | How does the output device handle content that overflows the viewport along the block axis (added in Media Queries Level 4) |
| overflow-inline | Can content that overflows the viewport along the inline axis be scrolled (added in Media Queries Level 4) |
| pointer | Is the primary input mechanism a pointing device, and if so, how accurate is it? (added in Media Queries Level 4) |
| resolution | The resolution of the output device, using dpi or dpcm |
| scan | The scanning process of the output device |
| scripting | Is scripting (e.g. JavaScript) available? (added in Media Queries Level 4) |
| update | How quickly can the output device modify the appearance of the content (added in Media Queries Level 4) |
| width | The viewport width |
e.g.
/* changes the background-color to lightgreen if the viewport is 480 pixels wide or wider */
@media screen and (min-width: 480px) {
body {
background-color: lightgreen;
}
}
Variables
The var() function is used to insert the value of a CSS variable.
CSS variables have access to the DOM, which means that you can create variables with local or global scope, change the variables with JavaScript, and change the variables based on media queries.
A good way to use CSS variables is when it comes to the colors of your design. Instead of copy and paste the same colors over and over again, you can place them in variables.
var(–name, value)
| name | Required. The variable name (must start with two dashes) |
|---|---|
| value | Optional. The fallback value (used if the variable is not found) |
global and local
CSS variables can have a global or local scope.
Global variables can be accessed/used through the entire document, while local variables can be used only inside the selector where it is declared.
To create a variable with global scope, declare it inside the :root selector. The :root selector matches the document’s root element.
To create a variable with local scope, declare it inside the selector that is going to use it.
:root {
--blue: #1e90ff;
--white: #ffffff;
}
body { background-color: var(--blue); }
h2 { border-bottom: 2px solid var(--blue); }
.container {
color: var(--blue);
background-color: var(--white);
padding: 15px;
}
button {
background-color: var(--white);
color: var(--blue);
border: 1px solid var(--blue);
padding: 5px;
}
override
we can re-declare the –blue variable inside a specific selector. When we use var(–blue) inside this selector, it will use the local variable redeclared within it.
with javascript
CSS variables have access to the DOM, which means that you can change them with JavaScript.
Responsive
Viewport
HTML5 introduced a method to let web designers take control over the viewport, through the <meta> tag.
You should include the following <meta> viewport element in all your web pages:
<meta name=“viewport” content=“width=device-width, initial-scale=1.0”>
This gives the browser instructions on how to control the page’s dimensions and scaling.
The width=device-width part sets the width of the page to follow the screen-width of the device (which will vary depending on the device).
The initial-scale=1.0 part sets the initial zoom level when the page is first loaded by the browser.
Media Queries
Media Queries are about defining different style rules for different devices (screens, tablets, mobile phones, etc.)
Others
object-fit
The CSS object-fit property is used to specify how an or
fill- This is default. The image is resized to fill the given dimension. If necessary, the image will be stretched or squished to fitcontain- The image keeps its aspect ratio, but is resized to fit within the given dimensioncover- The image keeps its aspect ratio and fills the given dimension. The image will be clipped to fitnone- The image is not resizedscale-down- the image is scaled down to the smallest version ofnoneorcontain
object-position
Masking
With CSS masking you create a mask layer to place over an element to partially or fully hide portions of the element.
Note: Most browsers only have partial support for CSS masking. You will need to use the -webkit- prefix in addition to the standard property in most browsers.
.mask1 {
-webkit-mask-image: url(w3logo.png);
mask-image: url(w3logo.png);
-webkit-mask-repeat: no-repeat;
mask-repeat: no-repeat;
}
User Interface
resize
The resize property specifies if (and how) an element should be resizable by the user.
outline-offset
The outline-offset property adds space between an outline and the edge or border of an element.