Introduction
Git is a version control system. Git helps you keep track of code changes. Git is used to collaborate on code.
Git and GitHub are different things. In this tutorial you will understand what Git is and how to use it on the remote repository platforms, like GitHub.
Git allow you to:
- Manage projects with Repositories
- Clone a project to work on a local copy
- Control and track changes with Staging and Committing
- Branch and Merge to allow for work on different parts and versions of a project
- Pull the latest version of the project to a local copy
- Push local updates to the main project
work flow
- Initialize Git on a folder, making it a Repository
- Git now creates a hidden folder to keep track of changes in that folder
- When a file is changed, added or deleted, it is considered modified
- You select the modified files you want to Stage
- The Staged files are Committed, which prompts Git to store a permanent snapshot of the files
- Git allows you to see the full history of every commit.
- You can revert back to any previous commit.
- Git does not store a separate copy of every file in every commit, but keeps track of changes made in each commit!
File States
Files in your Git repository folder can be in one of 2 states:
- Tracked - files that Git knows about and are added to the repository
- Untracked - files that are in your working directory, but not added to the repository
When you first add files to an empty repository, they are all untracked. To get Git to track them, you need to stage them, or add them to the staging environment.
Staging Environment
One of the core functions of Git is the concepts of the Staging Environment, and the Commit.
As you are working, you may be adding, editing and removing files. But whenever you hit a milestone or finish a part of the work, you should add the files to a Staging Environment.
Staged files are files that are ready to be committed to the repository you are working on.
Commit
Since we have finished our work, we are ready move from stage to commit for our repo.
Adding commits keep track of our progress and changes as we work. Git considers each commit change point or “save point”. It is a point in the project you can go back to if you find a bug, or want to make a change.
When we commit, we should always include a message.
Sometimes, when you make small changes, using the staging environment seems like a waste of time. It is possible to commit changes directly, skipping the staging environment. The -a option will automatically stage every changed, already tracked file.
Skipping the Staging Environment is not generally recommended.
Skipping the stage step can sometimes make you include unwanted changes.
Help
If you are having trouble remembering commands or options for commands, you can use Git help.
There are a couple of different ways you can use the help command in command line:
git command -help- See all the available options for the specific commandgit help --all- See all possible commands
Branch
In Git, a branch is a new/separate version of the main repository.
Branches allow you to work on different parts of a project without impacting the main branch.
When the work is complete, a branch can be merged with the main project.
You can even switch between branches and work on different projects without them interfering with each other.
new branch
git branch branch-namelist branch
git branch git branch -a (local and fetched remote) git branch -r (only remote)delete branch
git branch -d branch-nameswitch to branch
git checkout branch-nameNote: Using the
-boption oncheckoutwill create a new branch, and move to it, if it does not exist.merge branch
git merge another-branchmerge
another-branchto current branch.
Undo
Revert
revert is the command we use when we want to take a previous commit and add it as a new commit, keeping the log intact.
Step 1: Find the previous commit:
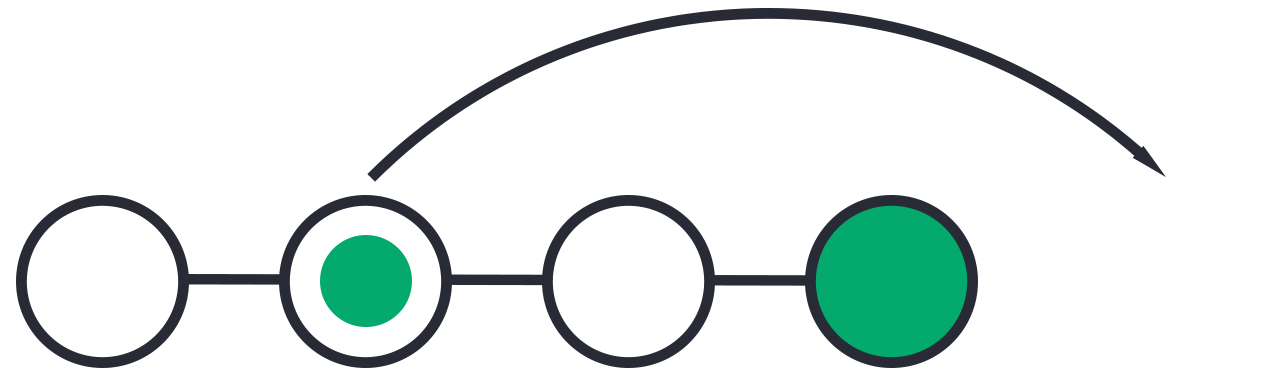
Step 2: Use it to make a new commit:

First thing, we need to find the point we want to return to. To do that, we need to go through the log.
To avoid the very long log list, we are going to use the --oneline option, which gives just one line per commit showing:
- The first seven characters of the
commit hash - the
commit message
We revert the latest commit using git revert HEAD (revert the latest change, and then commit), adding the option --no-edit to skip the commit message editor (getting the default revert message)
git revert HEAD --no-edit
Reset
reset is the command we use when we want to move the repository back to a previous commit, discarding any changes made after that commit.
Step 1: Find the previous commit:
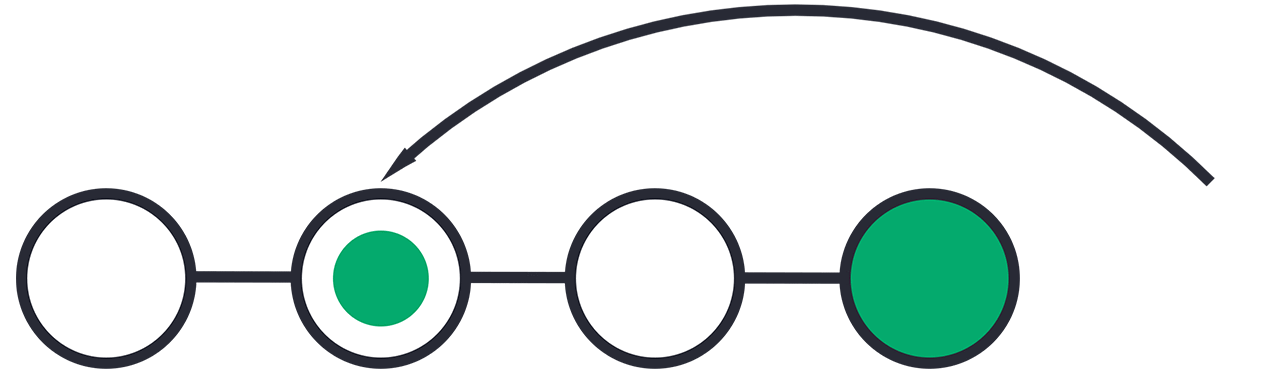
Step 2: Move the repository back to that step:

git reset 9a9add8
Amend
commit --amend is used to modify the most recent commit.
It combines changes in the staging environment with the latest commit, and creates a new commit.
This new commit replaces the latest commit entirely.
One of the simplest things you can do with --amend is to change a commit message.
git commit --amend -m "Added lines to README.md"
Ignore
When sharing your code with others, there are often files or parts of your project, you do not want to share.
Examples
- log files
- temporary files
- hidden files
- personal files
- etc.
Git can specify which files or parts of your project should be ignored by Git using a .gitignore file.
Git will not track files and folders specified in .gitignore. However, the .gitignore file itself IS tracked by Git.
Github
add origin
git remote add ori(or anything you like) URLupdate local
When working as a team on a project, it is important that everyone stays up to date.
Any time you start working on a project, you should get the most recent changes to your local copy.
With Git, you can do that with
pull.pullis a combination of 2 different commands:fetchmerge
Let’s take a closer look into how
fetch,merge, andpullworks.fetchgets all the change history of a tracked branch/repo.So, on your local Git,
fetchupdates to see what has changed on GitHub:git pull ori remote-b //create new branch in local git pull ori remote-b:local-bupdate remote
git push ori //create new branch in remote git push ori local-b:remote-b
Commands
init
git initstatus
git status On branch master No commits yet Untracked files: (use "git add ..." to include in what will be committed) index.html nothing added to commit but untracked files present (use "git add" to track) git status --short M index.htmlNote: Short status flags are:
- ?? - Untracked files
- A - Files added to stage
- M - Modified files
- D - Deleted files
add
git add filename/--allUsing
--allinstead of individual filenames willstageall changes (new, modified, and deleted) files. The shorthand command forgit add --allisgit add -Acommit
git commit -m "First release of Hello World!" git commit -a -m "Updated index.html with a new line"log
git log commit 09f4acd3f8836b7f6fc44ad9e012f82faf861803 (HEAD -> master) Author: w3schools-test Date: Fri Mar 26 09:35:54 2021 +0100 Updated index.html with a new line commit 221ec6e10aeedbfd02b85264087cd9adc18e4b26 Author: w3schools-test Date: Fri Mar 26 09:13:07 2021 +0100 First release of Hello World!To view the history of commits for a repository, you can use the
logcommand